Описание программы
Активность и пассивность
Покупка и продажа
Горячие клавиши программы
Выбор рабочего инструмента
Модуль Ручник
Модуль Стакан
Модуль Счета
Установка программы и настройка Quik
Копирование файлов
Создание таблицы параметров в Quik
Создание таблицы позиций на РТС в Quik
Создание таблицы позиций на ММВБ в Quik
Настройка файлов транзакций
Первый запуск программы
Настройка программы
Интерфейс программы
Ниже мы постарались максимально коротко и понятно описать основные модули программы, принцип работы, кнопки управления и тонкости настройки скальперского привода QQuik.
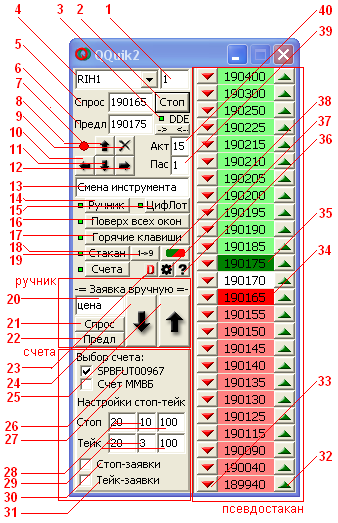
Основной модуль привода QQuik
1 - индикация количества контрактов
2 - запуск/остановка режима торговли
3 - индикатор DDE-соединения (зеленый - норма, желтый - 5 сек нет новых данных, красный - 30 сек нет новых данных)
4 - окно выбора торгуемого контракта, формируется на основе таблицы, созданной в Quik
5 - спрос, лучшая цена спроса
6 - предложение, лучшая цена предложения
7 - индикатор режима торговли (красный - включен торговый режим)
13 - окно сообщений привода QQuik
39 - пассивный отступ, используется при расчетах "пассивных" покупок
40 - активный отступ, используется при расчетах "активных" покупок
Блок ввода "активных" и "пассивных" заявок
8 - "активная" покупка, цена=предложение+акт.отступ*шаг цены
12 - "пассивная" покупка, цена=спрос+пас.отступ*шаг цены
11 - "активная" продажа, цена=спрос-акт.отступ*шаг цены
10 - "пассивная" продажа, цена=предложение-пас.отступ*шаг цены
9 - отмена всех заявок
Управление модулями программы
14 - вкл./выкл. блок ручных заявок
15 - вкл./выкл. ЦифЛот (быстрый ввод количества контрактов с клавиатуры)
16 - вкл./выкл. режим расположения программы поверх всех окон
17 - вкл./выкл. перехват клавиш (вкл - перехват клавиш из любой программы, выкл - только когда активен QQuik)
18 - вкл./выкл. блок ввода заявок из псевдостакана
19 - сортировка стакана по возрастанию или убыванию
Ручник
20 - цена "ручника" (можно вводить с клавиатуры)
21 - подстановка в поле цены "ручника" текущего значения спроса
22 - подстановка в поле цены "ручника" текущего значения предложения
24 - кнопка продажи "ручника" по цене из поля 20
25 - кнопка покупки "ручника" по цене из поля 20
Счета
26 - счет РТС
27 - Счет ММВБ
28 - левое окно - отступ стопа
28 - среднее окно - отступ безубытка
28 - правое окно - отступ срабатывания
29 - левое окно - отступ тейка
29 - среднее окно - отступ скольжения
29 - правое окно - отступ срабатывания
30 - вкл./выкл. выставления стоп-лосс заявок
31 - вкл./выкл. выставления тейк-профит заявок
Псевдостакан
32 - кнопки покупки "стакана" по цене из соответствующего поля
33 - кнопки продажи "стакана" по цене из соответствующего поля
34 - текущий спрос выделен ярко-красным цветом, цены меньше его - светло-красным
35 - текущие предложение выделено ярко-зеленым цветом, цены больше его - светло-зеленым
Информационные кнопки, кнопки настройки
23 - индикатор демо-режима привода qquik, при нажатии переход на сайт qquik.ru
36 - переход на сайт qquik.ru в раздел инструкций
37 - основные настройки привода
38 - реверс цветовой схемы псевдостакана
Описание программы
Активность и пассивностьвернуться к оглавлениюПод активной продажей или покупкой мы понимаем такую сделку, которая гарантировано исполнится сразу после отдачи приказа. Под пассивной продажей или покупкой мы понимаем такую сделку, которая может состояться, а может и нет. На самом деле действие одно и то же - мы посылаем брокеру заявку на покупку или продажу по какой-то цене. Единственное различие - это сама цена. В случае активной сделки цена устанавливается такой, чтобы сделка гарантированно состоялась (например, при покупке контракта цена устанавливается заведомо больше чем текущее предложение и поэтому встречные заявки находят друг друга). В случае пассивной сделки привод выставляет заявку с небольшим отступом от текущего спроса или предложения, таким образом Ваша заявка оказывается первой в очереди на исполнение, что правда еще не значит что она исполнится.
Формулы активных и пассивных сделок:
активная покупка цена = предложение + акт.отступ * шаг цены
пассивная покупка цена = спрос + пас.отступ * шаг цены
активная продажа цена = спрос - акт.отступ * шаг цены
пассивная продажа цена = предложение - пас.отступ * шаг цены
Интуитивно всем понятно, что покупая мы расчитываем на рост цены, а продавая на уменьшение. Поэтому для активной покупки мы выбрали на клавиатуре управляющую клавишу "стрелка вверх", а для активной продажи "стрелка вниз" (графичиские кнопки со стрелками вверх и вниз так же соответствуют купле/продаже). Развивая концепцию, для пассивной продажи на клавиатуре выбрана клавиша "стрелка влево", для пассивной покупки - "стрелка вправо" (графические кнопки 10 и 12).
"стрелка вверх" - активная покупка
"стрелка вниз" - активная продажа
"стрелка вправо" - пассивная покупка
"стрелка влево" - пассивная продажа
"Esc" - отмена всех заявок
"цифры" - ввод чисел в поля 1, 20, 30, 31 и быстрый ввод количества контрактов при включеном ЦифЛоте
Если горит соответсвующий индикатор 17 "горячие клавиши", то это значит, что нажатие перечисленных выше клавиш будет перехвачено приводом QQuik из любой программы. Например, вы работаете в ИТС Quik, наш привод запушен, но свернут (его нет на экране, активно другое окно) если "горячие клавиши" включены, то при нажатии "стрелка вверх" вы совершите активную покупку, а если "горячие клавиши" выключены, то ничего не произойдет. При выключенных "горячих клавишах" кнопки управления привода работают только если окно привода qquik является активным. Поэтому, во избежание нежелательных сделок и прочих недоразумений, будьте внимательны, всегда останавливайте работу привода qquik (кнопка 2), если Вы временно приостановили торговлю. Иначе при включенных "горячих клавишах" находясь в других приложениях Вы будете продолжать отдавать торговые приказы.
Поле 4 представляет собой выпадающий список инструментов, которые вы добавили в таблицу экспортирующую данные. Список составляется автоматически, инструменты добавляются сразу же после проявления активности (т.е. при первом обновлении спроса или предложения).
Рынок часто довольно волатилен и в случае, когда нам нужно очень точно ввести стоимость, по которой мы хотим совершить сделку, пользоваться клавишами активной и пассивной купли-продажи не всегда удобно. Для этого придуман модель Ручник. Он позволяет быстро и абсолютно точно совершить сделку по цене указанной в поле 20. Цену в это поле можно ввести с клавиатуры. Для ускорения процесса можно быстро подставить текущие спрос или предложение (кнопки 21 и 22) и уже отредактировать только окончание цены. Заявка ручника отправляется кнопками 24 и 25.
Модуль Стакан - развитие идеи Ручника. На самом деле это псевдостакан, поскольку от реального торгового стакана он довольно принципиально отличается. Нашей основной задачей было повысить точность входа в сделку при этом не тяряя драгоценного времени. Вход в сделку должен быть точным и быстрым. Для этого стакан довольно стабилен (цены не прыгают при малейшем изменении цены как в обычном стакане, а только при значительном) и нет необходимости вводить цену как в Ручнике, достаточно просто нажать на соответствующие кнопки продажи (слева от поля нужной цены) или покупки (справа).
Цены в стакане следуют с задаными отступами (число * шаг цены). Эти числа настраиваются при нажатии на кнопку 37, также там можно выбрать метод расчета цен в стакане.
Для уменьшения дерганости стакана обновление идет при отклонении от "0" на 6 шагов цены.
В этом модуле можно переключаться между Вашим счетом на РТС и ММВБ.
А также включать и выключать режимы выставления стоп-лосс и тейк-профит заявок.
Окна настройки стопов и тейков:
левое окно - отступ стопа - отступ в пунктах от цены сделки. Пример: покупаем фьючерс на индекс РТС RIH1 по 190150, в окне стоит цифра 20. Уровень стопа будет 190050 = 190150 - 20*5 (5 - шаг цены).
среднее окно - отступ безубытка - уровень, достигнув которого, стоп-лосс переставится в «безубыток», т.е. на цену сделки. Если 0 - то эта функция не активна. Пример: покупаем фьючерс на индекс РТС RIH1 по 190150, в окне стоит цифра 10. Изначально уровень стопа будет 190050. Но при достижении цены 190200 = 190150 + 10*5 (5 - шаг цены) стоп-лосс переставится на 190150, тем самым незивисимо от дальнейшего движения цены сделка будет безубыточной.
правое окно - отступ срабатывания - при срабатывании стопа порождается заявка на покупку или продажу, соответственно надо указать по какой цене мы готовы совершить сделку. Пример: покупаем фьючерс на индекс РТС RIH1 по 190150 (уровень стопа - 190050), в окне стоит цифра 100. При срабатывании стопа возникнет заявка на продажу по цене 189550 = 190050 - 100*5 (5 - шаг цены). Тем самым сделка гарантировано совершится, но, скорее всего, не по 189550, а по первому значению из стакана, на текущий момент. Ориентировочно это будет 190045.
Подробно о стоп заявкахлевое окно - отступ тейка - отступ в пунктах от цены сделки. Пример: покупаем фьючерс на индекс РТС RIH1 по 190150, в окне стоит цифра 20. Уровень тейка будет 190250 = 190150 + 20*5 (5 - шаг цены).
среднее окно - отступ скольжения - размер возможной просадки от экстремума. Принцип действия следующий: при достижении ценой уровня тейк-профита наш тейк становится активным и начинает отслеживать максимум или минимум цены, при покупке или продаже соответственно. Допустим мы купили фьючерс на индекс РТС RIH1 по 190150, в окне стоит цифра 3. Предположим цена достигла 190250 (уровень активации тейка в нашем примере) и плавно идет вверх, максимум цены все время обновляется и запоминается, тейк остается активным и не закрывает позицию. Предположим цена достигла 190300 и пошла вниз, если она уйдет ниже 190285 = 190300 - 3*5 (3 - заданный нами отступ просадки, 5 - шаг цены) , то тейк сработает и закроет позицию, а если нет, то тейк останется активным и будет ждать либо обновления максимума и пересчета уровня закрытия тейка, либо пробития уровня 190275. Таким образом мы получаем дополнительную прибыль. Если в окне стоит цифра 0, то тейк будет самым обычным.
правое окно - отступ срабатывания - при срабатывании тейка порождается заявка на покупку или продажу, соответственно надо указать по какой цене мы готовы совершить сделку. Пример: покупаем фьючерс на индекс РТС RIH1 по 190150 (уровень тейка - 190250), в окне стоит цифра 100. При срабатывании тейка возникнет заявка на продажу по цене 189750 = 190250 - 100*5 (5 - шаг цены). Тем самым сделка гарантировано совершится, но, скорее всего, не по 189750, а по первому значению из стакана, на текущий момент. Ориентировочно это будет 190245.
Подробно о тейк заявкахУстановка и настройка программы
Копирование файловвернуться к оглавлениюПосле того как вы скачали высланный Вам архив с программой его надо распаковать. Для этого на жестком диске надо создать каталог программы, например, C:\QQuik\. В созданный каталог распакуйте архив. Итого у Вас должно получиться 5 файлов:
qquik2.exe
qquik.ini
trin.tri
trout.tro
trresponce.trr
Шаг 1. | 
|
Шаг 2. | 
|
Шаг 3. | 
|
Шаг 4. | 
|
Шаг 5. | 
|
Шаг 1. | 
|
Шаг 2. | 
|
Шаг 3. | 
|
Шаг 4. | 
|
Шаг 5. | 
|
Шаг 1. | 
|
Шаг 2. | 
|
Шаг 3. | 
|
Шаг 4. | 
|
Шаг 5. | 
|
Для отправки торговых приказов воспользуемся "импортом транзакций из файла". Для этого выберите соответствующий пункт в меню "Торговля". | 
|
В появившемся окне надо ввести настройки. В первых трех окошках введите путь к соответствующим файлам, в нашем случае (как мы предположили при установке программы) путь будет C:\QQuik\. Нажав кнопку справа от текстового окна вы можете выбрать эти файлы при помощи открывшегося окна обзора файлов.
| 
|
При первом запуске программы надо провести активацию Ваших счетов. Для этого нажмите кнопку 37 и следуйте инструкциям следующего пункта Настройка программы.
настройка программы
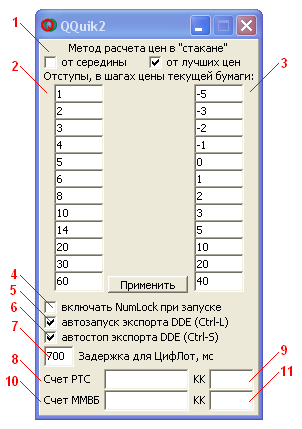
Настройки псевдостакана
1 - выбор метода расчета цен в стакане
2 - отступы вверх и вниз от центра стакана в шагах цены при методе "от середины"
3 - отступы вверх и вниз от центра стакана в шагах цены при методе "от лучших цен"
Общие настройки
4 - автоматическая активация режима "NumLock" при запуске
5 - автозапуск экспорта DDE при нажатии кнопки "Старт"
6 - автостоп экспорта DDE при нажатии кнопки "Стоп"
7 - задержка для ЦифЛота
Ввод счетов
8 - счет РТС
9 - код клиента РТС
10 - счет ММВБ
11 - код клиента ММВБ
Описание настроек
Настройки псевдостаканаВ нашем пседостакане 25 строк. Центральная, она же 13, строка служит точкой отсчета. Центральная цена высчитывается как среднее между спросом и предложением, т.е. это середина спреда. Существует 2 метода расчета центральной цены: "от середины" и "от лучших цен". Если выбран метод "от середины", то от центральной цены вверх и вниз откладываются цены ± числа указаные в окнах (сноска 2) умноженные на шаг цены. Но у этого метода есть недостаток, если сперд очень большой, то есть вероятность, что мы увидем только тело спреда, а актуальные цены будут за пределами псевдостакана, что очень неудобно. Поэтому рекомендуем метод "от лучших цен". В этом случае центральная цена также является серединой спреда, но все следущие значения откладываются не от неё, а от цен спроса и предложения ± числа указаные в окнах (сноска 3) умноженные на шаг цены.
Автоматическая активация режима "NumLock" при запуске может быть удобна для полноразмерных клавиатур. Количество лотов удобно вводить с цифрового блока клавиатуры, при этом необязательно следить в каком режиме клавиатура. Для ползователей ноутбуков без отдельного блока с цифрами это наоборот может доставить определенные неудобства.
Рекомендуем оставить автозапус и автостоп экспорта DDE. В этом случае Вам не придется вручную запускать процесс экспорта во всех таблицах.
ЦифЛот - модуль превращающий нажатия на цифровые клавиши в количество лотов. Если количество двухзначное или более, то нужна задержка чтобы понимать вводится одно многозначное число или же это уже новое число. Т.е. если Вы быстро нажмете кнопку 1, а затем 5, то в результате будет 15 контрактов. А если пауза между нажатиями будет больше задержки цифлота, то сначала подставится 1 контракт, а потом 5 контрактов. По умолчанию стоит значение 700 мс.
У каждого пользователя программы могут быть 2 счета: РТС и ММВБ. Для активации обоих, достаточно ввести один из них и код клиента, нажать кнопку "Применить", второй счет определится автоматически.


